Selecting a Payrun
When you open the Payrun wizard, the first step that you will need to perform is to select the payrun that you want to edit or to open a new payrun.
Accessing the Payrun Wizard:
- In Navigator select Payroll | Payrun and double click on the Wizard node.
The Payrun wizard will open at the first screen: Select a Payrun. This screen is divided into two sections:
- Payruns lists details of any existing payruns (except those that have been closed); including the run number, dates, status, number of employees involved and a Payrun Description.
- What would you like to do? This allows you to choose your next step. You can:
- Open a new payrun
- Enter or amend entries in an existing payrun
- Close a completed payrun
- Abort an open payrun
- Reverse an updated payrun.
The options that are available to you will depend on whether you have selected a particular payrun in the Payrun section.
![]() If you are unable to see all of the columns, including the Description column for each payrun, you will need to increase the size of the wizard screen. To do this, place your cursor on the edge of the screen that you wish to expand and drag it outwards until you are able to see the Description column. Another alternative is to right click on the grid and select Choose Fields. You can then select the fields that you wish to include from the Field Chooser.
If you are unable to see all of the columns, including the Description column for each payrun, you will need to increase the size of the wizard screen. To do this, place your cursor on the edge of the screen that you wish to expand and drag it outwards until you are able to see the Description column. Another alternative is to right click on the grid and select Choose Fields. You can then select the fields that you wish to include from the Field Chooser.
Opening a New Payrun:
- Open the Payrun Wizard
- Once the Payrun Wizard is open, select Open a new payrun and click Next.
You will see a message asking you to confirm that you want to open a new payrun. - Click OK.
The Payrun Wizard will open the next step of the process, Payrun Details.
Closing a Completed Payrun:
![]() A closed payrun can still be reported on from System Reports | Historical. For optimum performance, completed payruns should be periodically closed. Depending on the frequency of your payruns, retain payruns for at least two months, or leave only 5-10 of your
most recent payruns visible. This can help speed up your payrun processing time.
A closed payrun can still be reported on from System Reports | Historical. For optimum performance, completed payruns should be periodically closed. Depending on the frequency of your payruns, retain payruns for at least two months, or leave only 5-10 of your
most recent payruns visible. This can help speed up your payrun processing time.
- Once the Payrun Wizard is open, select the payrun that you wish to work on.
The actions that are relevant to that payrun will now become available. - Click on the Close button and click Next.
You will see a message asking you to confirm that you want to close the payrun. Note the information given regarding closing the payrun: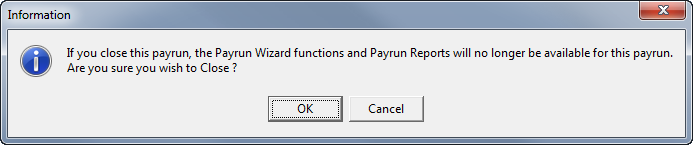
- If you wish to continue with closing the payrun, click OK.
The action will now be performed by the wizard and the payrun will be closed.
Aborting an Existing Payrun
![]() Only open payruns can be aborted. The run number of an aborted payrun is still reserved and will not
be available for subsequent payruns.
Only open payruns can be aborted. The run number of an aborted payrun is still reserved and will not
be available for subsequent payruns.
- Once the Payrun Wizard is open, select the payrun that you wish to abort.
The actions that are relevant to that payrun will now become available. - Click on the Abort button and click Next.
You will see a message asking you to confirm that you want to abort the payrun. Note the warning given regarding aborting the payrun: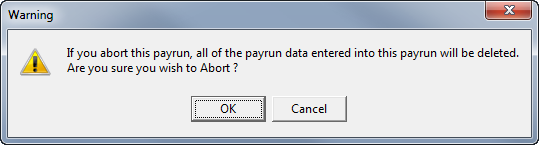
- If you wish to continue with aborting the payrun, click OK.
The action will now be performed by the wizard and the payrun will be aborted.
Amending or Editing an Existing Payrun:
- Once the Payrun Wizard is open, select the payrun that you wish to work on.
The actions that are relevant to that payrun will now become available. - Select Enter or amend entries in an existing payrun and click Next.
You will see a message asking you to confirm that you want to edit an existing payrun. - Click OK.
If the selected payrun has a status of open, the payrun wizard will open at Payrun Details. If the payrun has already been updated, you will go to Generate the EFT file. Edit the information as required.
Reversing an Updated Payrun:
This option can be used to correct errors and omissions in an updated payrun. This is recommended only if the payrun has not been physically paid to the employees - in this case it is recommended to do an
- Once the Payrun Wizard is open, select the payrun that you wish to reverse.
The actions that are relevant to that payrun will now become available. - Select Reverse an Updated Payrun and click Next.
You will see a message asking you to confirm that you want to reverse an existing payrun. - Click OK.
The changes made to the updated payrun will all be reversed.
 Reversing a payrun is a serious step and is not recommended for use on a regular basis. We advise that you contact HR3 Support prior to reversing a payrun.
Reversing a payrun is a serious step and is not recommended for use on a regular basis. We advise that you contact HR3 Support prior to reversing a payrun.
